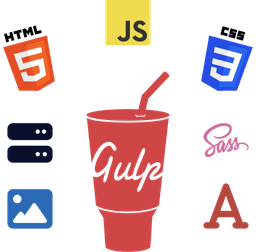Affiliate Disclosure
I may earn a small commission if you purchase a product or service through some of the affiliate links below.
In today's article, I'll mention the best WP Rocket Settings for a WordPress site in 2023.
If you're looking for the best WP Rocket settings tutorial, you're on the right guide article.
Let's get started.

What Is WP Rocket?
For those of you who are unfamiliar, WP Rocket is an optimization and caching plugin for WordPress.
While there are many other optimization plugins, WP Rocket is one of the great ones I've used.
WP Rocket is a premium plugin with a subscription-based model, meaning you have to pay a recurring fee to get access and use it on WordPress websites.
You can find the pricing and other plugin details on the official website.
Recommended Settings for WP Rocket Plugin
I'm using WP Rocket version 3.12.3.3 at the time of writing this article.
Furthermore, I'm running a clean installation of WordPress version 6.1.1 (no themes, plugins, or other customizations added).
I assume you have already purchased, installed, and activated WP Rocket on your site. If not, you should do that and then continue following the best settings in this article.
It's advised to always take a FULL backup of the site (including the files, database, and other content) before you make any changes to your website with any plugin or theme.
Dashboard
First, let's take a look at the WP Rocket Dashboard section.

As you can see, the dashboard gives you an overview of your WP Rocket account status, links to help articles and support, quick optimization actions (such as Clear and Preload Cache), usage analytics, and so on.
Use the dashboard to get a bird's-eye view of how WP Rocket's settings are currently working.
There's nothing to configure here, so we'll look at the next section, which is Cache.
Cache

The default WP Rocket Cache settings are fine, except you should increase the Cache Lifespan to 365 days.
Mobile Cache
This setting should be ON (checked).
It enables caching mobile devices (phones and tablets) so users experience a quick and responsive page load.
Separate cache files for mobile devices - This setting should generally be OFF unless your site has mobile-specific elements that need separate caching.
An example is a section only enabled on mobile devices but not desktops (like columns stacking).
User Cache
This setting should be OFF (unchecked).
This should stay turned off unless you have many users with access to specific content who might benefit from separate caching.
For instance, if your site uses bbPress or another forum system, this setting might accelerate page load times for frequently visited threads and posts.
Cache Lifespan
This setting should be ON (checked).
This is the browser cache lifespan for your site page cache, which should have a duration of at least 1 year (365 days or 31557600 seconds) as a general recommendation.
File Optimization

This is the main optimization section of WP Rocket.
CSS Files
Minify CSS files - This setting should be ON (checked).
Combine CSS files - This setting should be OFF (unchecked).
While many people suggest concatenating (combining) multiple CSS files in a single file, it's not ideal if your site uses huge amounts of CSS code.
That one large asset file would trigger and result in render-blocking resources, among other cons.
However, if your website has only a few KBs of CSS, you should try enabling the option and testing your site on Google PageSpeed Insights or GTmetrix to see the site speed audit.
For a detailed explanation of why combining assets is not a good idea, consider reading this GTmetrix article.
Optimize CSS delivery - This setting should be ON (checked) with the Remove Unused CSS option selected.
JavaScript Files
Minify JavaScript files - This setting should be ON (checked).
Combine JavaScript files - This setting should be OFF (unchecked).
As with CSS above, you should keep this setting disabled to prevent the render-blocking resources issue.
Again, you should enable this option and then test your site with speed tools to see if this gives a performance boost to your page loading speed.
Consider enabling only one for the following two settings: loading JS deferred or delaying JS execution until user interaction.
Even though WP Rocket allows you to enable both settings, I advise keeping only one enabled and the other disabled.
Load JavaScript deferred - This setting should be ON (checked).
This setting should be enabled if Delay JavaScript execution causes conflicts (see below for more info).
Delay JavaScript execution - This setting should be ON (checked).
From my experience, this setting gives the best optimization result as it halts any script execution until a user interacts with your website or page.
However, this setting would sometimes cause conflicts with certain page builders or themes like Elementor, Divi, or GreenShift Gutenberg editor.
I noticed that this setting would sometimes result in the page being completely white (blank) on the first visit and only render the page content after some interaction or a specific amount of delay.
As you can imagine, this is quite bad for the user experience; hence you should thoroughly test after enabling this setting.
Media

Everything on this page should be enabled (checked).
LazyLoad
Enable for images - This setting should be ON (checked).
When enabled, images on your website will be lazy-loaded. So, when a user is about to enter a certain viewport threshold, those images will be loaded.
Enable for iframes and videos - This setting should be ON (checked).
Replace YouTube iframe with preview image - This setting should be ON (checked).
Image Dimensions
Add missing image dimensions - This setting should be ON (checked).
Preload

Everything should be turned ON (checked) in this section.
Preload Cache
Activate Preloading - This setting should be ON (checked).
Preload Links
Enable link preloading - This setting should be ON (checked).
Prefetch DNS Requests
Use this setting to add external websites for the browser to prefetch their external requests and resources.
For instance, if you're using Google Fonts or Meta Pixel, add their host or URL address in the URLs to prefetch the textbox.
Preload Fonts
Same as Prefetch DNS Requests, except it's for the font files you've uploaded and used from your own site/host.
If you're not using Google Fonts, consider adding the URLs of the custom fonts in the Fonts to preload box.
Advanced Rules

There's really nothing to configure in this section.
Most sites don't require any advanced rules configured on this page.
Database

This page is more about running specific cleanup tools and tasks than configuring any settings.
Generally, it's safe to check and run all the tools periodically (weekly or monthly).
Post Cleanup
This section offers several tools that allow you to delete different content related to different post types (posts, pages, custom post types, etc.), such as revisions, drafts, and trashed posts.
The Revisions tool will delete all post revisions when run.
The Auto Drafts tool will delete all post drafts when run.
The Trashed Posts tool will delete all trashed posts when run.
Comments Cleanup
This section offers several tools that help you remove spam and trashed comments.
The Spam Comments tool will delete all spam comments when run.
The Trashed Comments tool will delete all trashed comments when run.
Transients Cleanup
This section allows you to clean up transients (temporary options or remains) of themes, plugins, and other stuff.
The All transients tool will delete all transients when run.
Database Cleanup
This section allows you to optimize your MySQL database tables.
The Optimize Tables tool will optimize your website's database tables when run.
Automatic Cleanup
This section allows you to configure an automatic cleanup schedule that will run on the frequency you specify (daily, weekly, monthly).
The Schedule Automatic Cleanup tool will make WP Rocket automatically clean up all the unneeded content on a specific frequency when configured or turned on (checked).
CDN

The CDN or Content Delivery Network page allows you to configure the CDN settings if you use one, such as EWWW's Easy Image Optimizer or Cloudflare.
CDN
In this section, you can enable the CDN and add any of its CNAME records.
The Enable Content Delivery Network setting enables the CDN.
The CDN CNAME(s) setting allows you to specify the CNAME of your CDN along with the option to specify which type of assets you want to use it for (CSS, JavaScript, images).
Exclude files from CDN
Here you can specify if any asset or file should not be served over the CDN, such as jQuery or custom CSS files.
You can add the URL of each resource (file) in the text box.
Heartbeat

The default settings on this page are generally fine for most websites and hosts, so you may leave the default settings as is.
Add-ons

Any add-ons on this page depend on whether your site and/or host support and/or require them.
For instance, if you're using Cloudways to host your website, you may want to enable the Varnish add-on, as Cloudways supports Varnish.
One-click Rocket Add-ons
You can enable or disable these one-click add-ons on your site as needed.
Varnish - It allows you to purge the Varnish cache when enabled.
WebP Compatibility - It allows you to configure cache support for WebP versions of your site images when enabled.
This add-on does NOT create or serve WebP versions of the images, so you must have another plugin or functionality that supports WebP image creation.
Rocket Add-ons
You can enable or disable these Rocket add-ons on your site as needed.
Cloudflare - It allows you to synchronize and configure Cloudflare settings, such as clearing Cloudflare cache and others when enabled.
Sucuri - It allows you to synchronize the Sucuri cache when enabled.
Image Optimization

This page allows you to install the Imagify plugin for optimizing images on your site.
Unless you're already using another solution or plugin for optimizing your images, such as EWWW, you should try this.
Tools

This page offers you several tools for the WP Rocket plugin itself.
Export settings
This tool will download the current WP Rocket plugin settings in a JSON file format so that you can import them instantly on any other WordPress website installation.
This is useful if you want to save time manually configuring the WP Rocket settings every time you install it on any new website.
Import settings
This tool does the opposite of the Export settings tool.
Use this tool to import an existing WP Rocket configuration file (usually in JSON format) on your current WordPress site.
Rollback
This tool allows you to roll back to a previous WP Rocket version, such as version 3.11.5.
Use this tool if you're experiencing any issues with the current version of the plugin.
Update Inclusion and Exclusion Lists
This tool lets you update the dynamic inclusion and exclusion lists for several WP Rocket-related features.
By default, it does so every week, but you can manually request to update the lists by clicking on the Update Lists button.
Tutorials

This page lists several helpful tutorials and guides for WP Rocket, such as getting started guides, troubleshooting help, Core Web Vitals tips, etc.
Conclusion
That's all!
This article taught you everything you needed to know about WP Rocket caching and optimization plugin.
By following the tips and recommendations given here, you should notice an improved overall page speed for your website.
Have any questions, need to know about a particular optimization setting in detail, or just not sure which WP Rocket setting is right for you? Get in touch with me via the email [email protected] and I'll guide you thoroughly.
Also, be sure to check out Essential Gulp Kit - a modern, fast, and flexible Gulp.js workflow setup created to help you develop front-end websites and apps faster and in an easy way.
WP Rocket Settings FAQs
How to Use WP Rocket?
Using WP Rocket is quite easy and convenient.
After you have activated the WP Rocket plugin, follow the tips and recommendations mentioned above in the tutorial to tweak the settings for your website.
Which Is Better, Autoptimize or WP Rocket?
People often ask which is better, Autoptimize or WP Rocket.
From personal experience, WP Rocket is far better than Autoptimize due to many factors.
For a starter, WP Rocket offers many optimization options that Autoptimize doesn't. One of them is the ability to delay JS execution.
For a complete list of the features and optimization settings offered by WP Rocket, refer to the article above.
How to Reset WP Rocket Settings?
It's often asked how to reset WP Rocket settings.
Unfortunately, there has yet to be an official reset settings option provided by WP Rocket for their plugin.
However, there's one thing you can do to reset your WP Rocket settings.
Simply install a fresh (new) WP Rocket version on any site and export the default settings as a JSON file.
Then, import that JSON setting file on your current website, and it should replace the modified WP Rocket settings by resetting to factory defaults.
Additional Resources
Here are several additional resources for you to explore some concepts further.
- Core Web Vitals (Source: web.dev)
- What is a CDN? | How do CDNs work? (Source: Cloudflare)
- Web performance (Source: MDN)